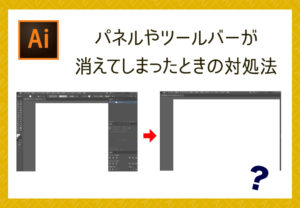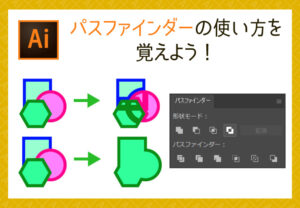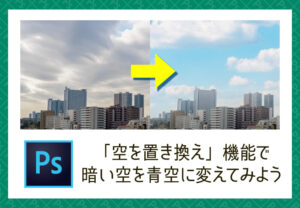【illustrator】ツールの使い方②描画ツールを使い分けよう!~前編~【イラレ初心者向け/基本

イラレのツール解説シリーズ第2回。
今回は「描画ツール」編です。
「描画ツール」は数が多いので前編・中編・後編に分けてお届けします。
前編では以下の16ツールについて簡単に説明していきます。
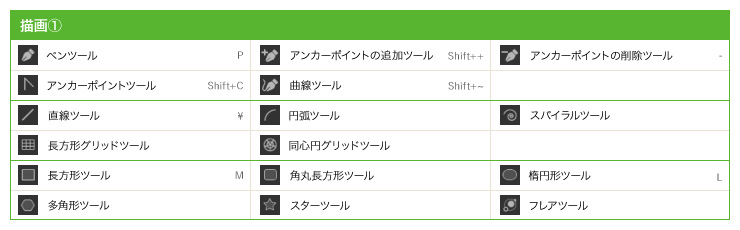
ペンツール
・クリックしてアンカーポイントを作成すると、それらのアンカーポイントを結ぶ直線が作成されます。
・水平線や垂直線を描きたい場合はShiftキーを押しながらドラッグをします。
※Shift キーを押しながらクリッククリックすると45° 単位の角度で線が描かれます。
・曲線が方向を変える位置にアンカーポイントを追加し、曲線を形成する方向線をドラッグすることで、曲線を作成することができます。
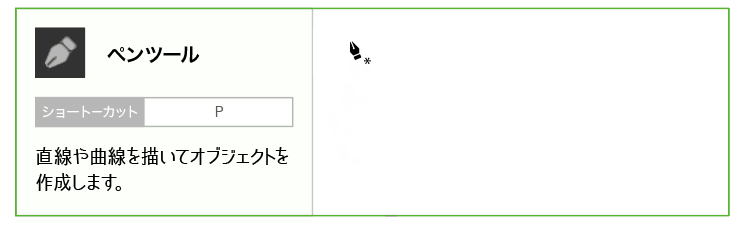
アンカーポイントの追加ツール
・パスのセグメント上でクリックするとアンカーポイントを追加できます。
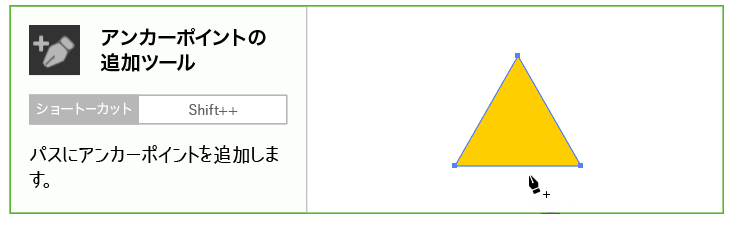
アンカーポイントの削除ツール
・アンカーポイント上をクリックアンカーポイントを削除できます。
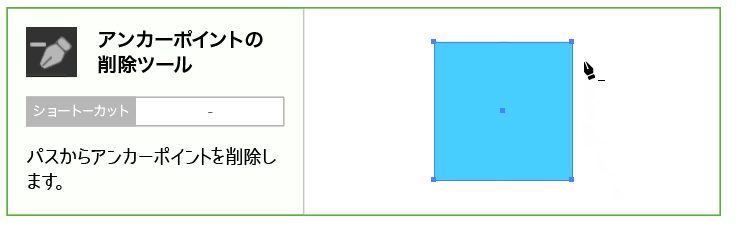
アンカーポイントツール
・曲線のアンカーポイントをクリックするとハンドルが削除され曲線が角になります。
・パスの直線のセグメントをドラッグすると曲線になります。
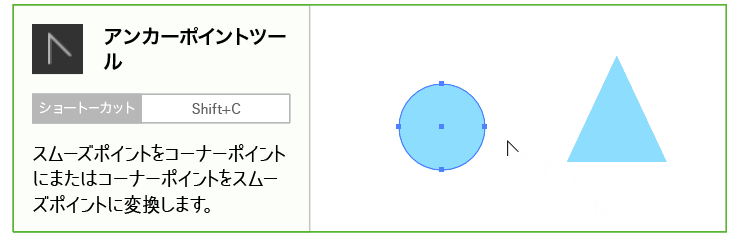
曲線ツール
・クリックしていくだけで自動で綺麗な曲線を描きます。
・変更はアンカーポイントをドラッグ。ハンドルは現れません。
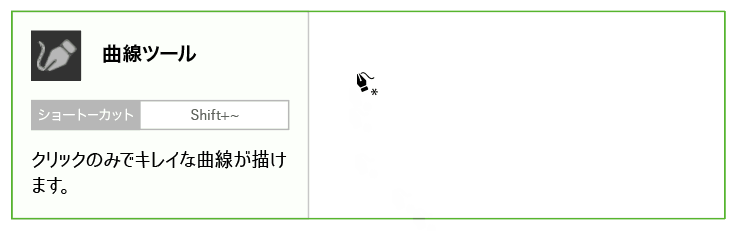
直線ツール
・ポインターを直線の始点に置き、終点までドラッグすると直線を描きます。
・水平線や垂直線を描きたい場合はShiftキーを押しながらドラッグをします。
・Alt(Win)またはoption(Mac)を押しながらドラッグをすると、中心から両端に広がるように直線が描かれます。
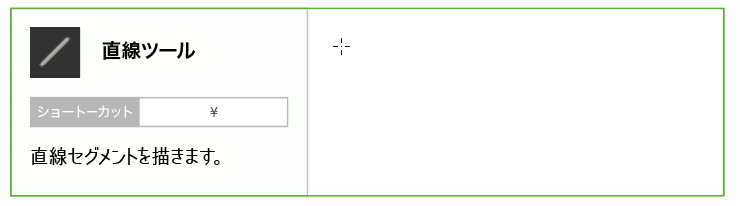
ウインドウ内でダブルクリックするとオプションが開くので、
長さや角度を指定したい場合はこちらに入力します。
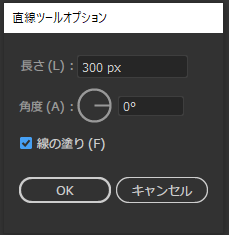
円弧ツール
・ポインターを円弧の始点に置き、終点までドラッグすると円弧を描きます。
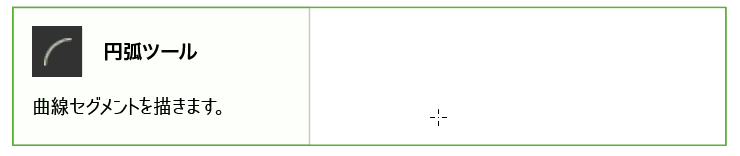
ウインドウ内でダブルクリックするとオプションが開くので、
長さや勾配を指定したい場合はこちらに入力します。
オブジェクトをオープンパスにするかクローズパスにするかを指定できます。
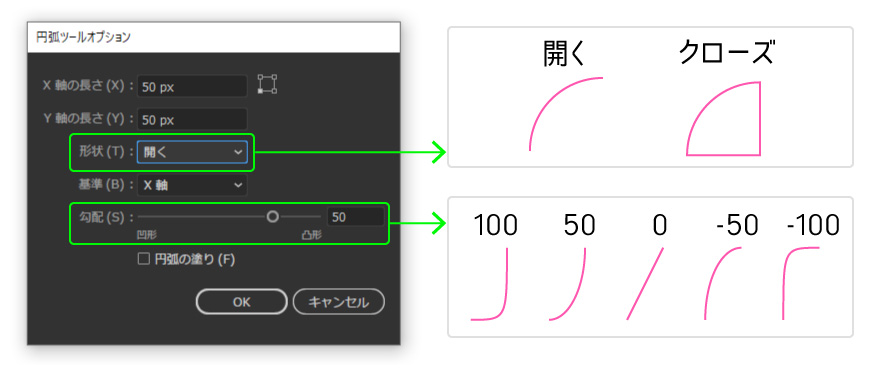
スパイラルツール
・作成する位置にポインターを置き、目的のサイズになるまでドラッグしてスパイラルを描画します。
・弧を描くようにポインターをドラッグすると、スパイラルを回転できます。
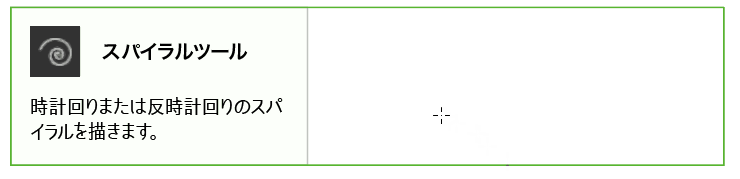
ウインドウ内でダブルクリックするとオプションが開くので、
比率やセグメント数を指定したい場合はこちらに入力します。
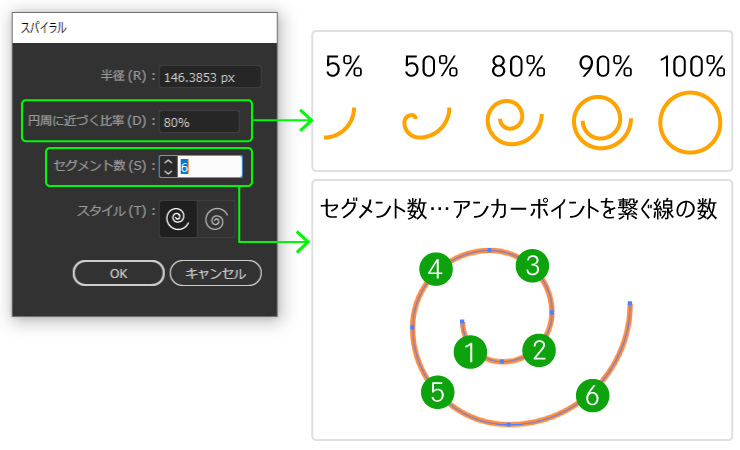
長方形グリッドツール
・作成する位置にポインターを置き、目的のサイズになるまでドラッグしてグリッドを描画します。
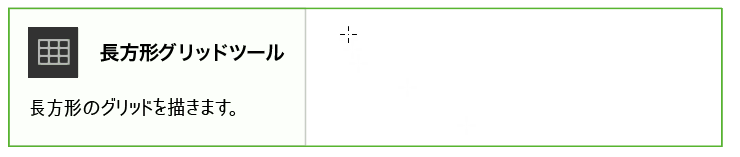
ウインドウ内でダブルクリックするとオプションが開くので、
サイズや分割線数を指定したい場合はこちらに入力します。
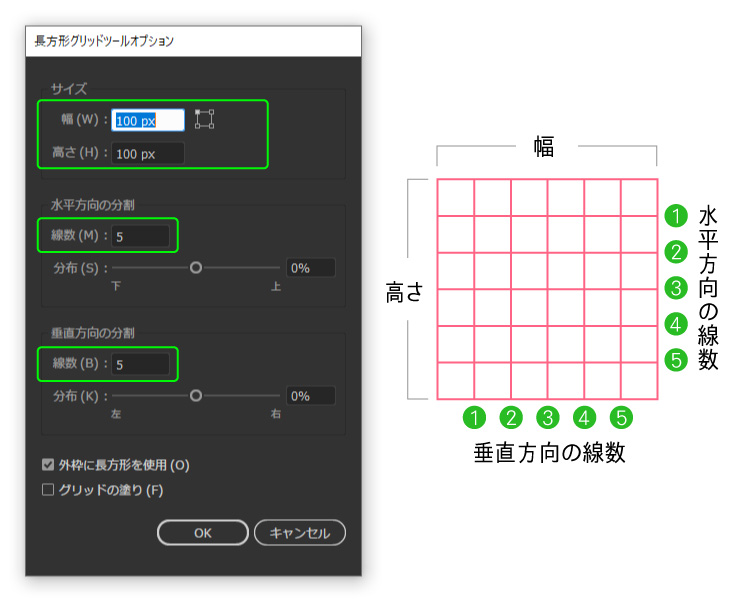
同心円グリッドツール
・作成する位置にポインターを置き、目的のサイズになるまでドラッグしてグリッドを描画します。
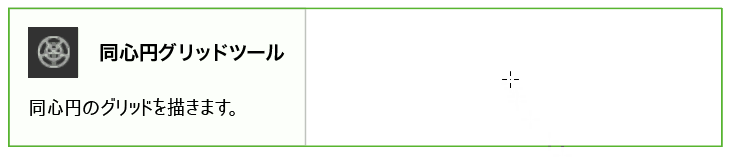
ウインドウ内でダブルクリックするとオプションが開くので、
サイズや分割線数を指定したい場合はこちらに入力します。
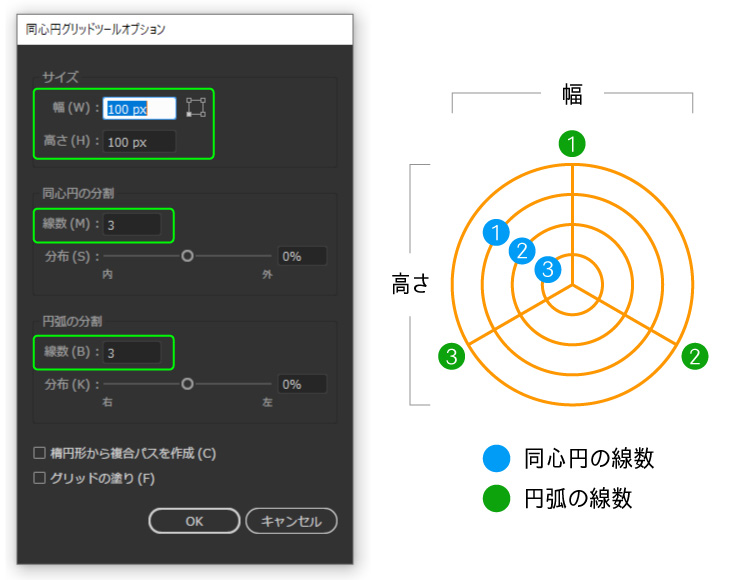
長方形ツール
・目的のサイズになるまで斜めにドラッグすると長方形を描画できます。
・Shiftキーを押しながら斜めにドラッグすると正方形を描画できます。
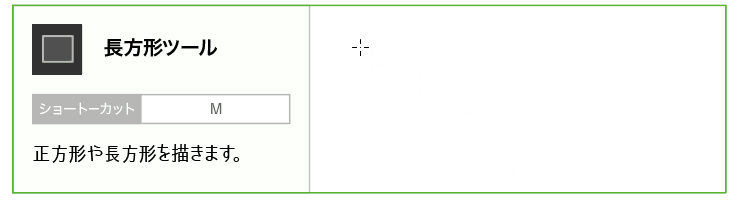
ウインドウ内でダブルクリックするとオプションが開くので、
幅と高さを指定したい場合はこちらに入力します。
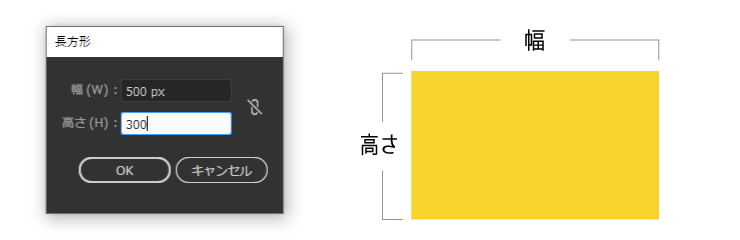
角丸長方形ツール
・目的のサイズになるまで斜めにドラッグすると角丸長方形を描画できます。
・Shiftキーを押しながら斜めにドラッグすると角丸正方形を描画できます。
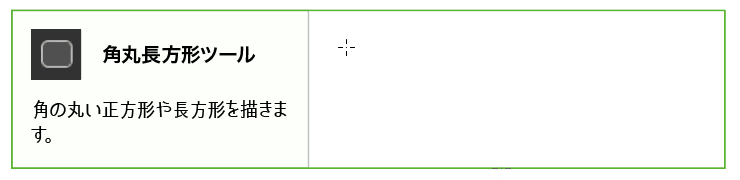
ウインドウ内でダブルクリックするとオプションが開くので、
幅と高さと角丸の半径を指定したい場合はこちらに入力します。
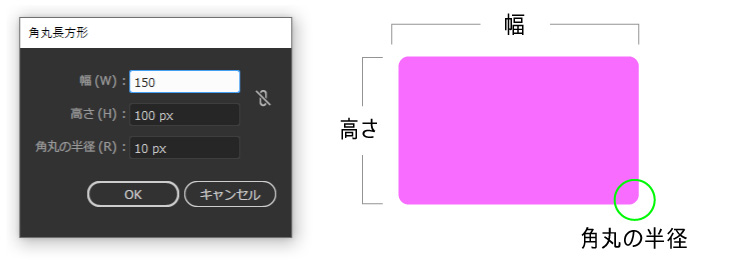
角丸ではない長方形でも、変形パネルのプロパティに数値を入力またはライブコーナーウィジェットをドラッグすることで角丸長方形に変形できます。
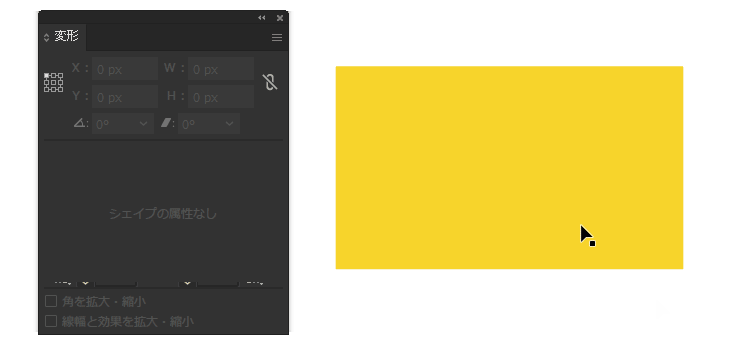
楕円形ツール
・目的のサイズになるまで斜めにドラッグすると楕円形を描画できます。
・Shiftキーを押しながら斜めにドラッグすると正円形を描画できます。
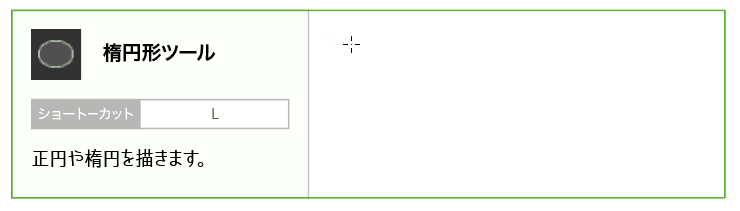
ウインドウ内でダブルクリックするとオプションが開くので、
幅と高さを指定したい場合はこちらに入力します。
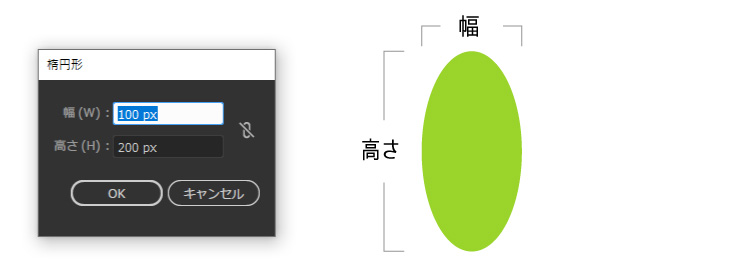
多角形ツール
・作成する位置にポインターを置き、目的のサイズになるまでドラッグして多角形を描画します。
・バウンディングボックスにある白いマークを上下にドラッグすることで辺の数を増減できます。
・また、ドラッグした状態で↑上向き矢印キーを押すと辺が追加され、↓下向き矢印キーを押すと辺が削除されます。
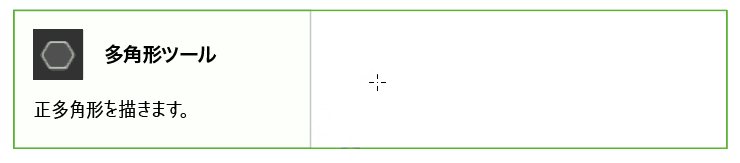
ウインドウ内でダブルクリックするとオプションが開くので、
半径と辺の数を指定したい場合はこちらに入力します。
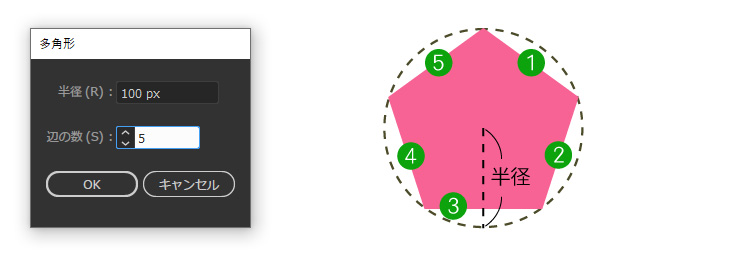
スターツール
・作成する位置にポインターを置き、目的のサイズになるまでドラッグして星形を描画します。
・Alt(Win)またはoption(Mac)を押しながらドラッグをすると、水平ラインの星形が描かれます。
・ドラッグした状態で↑上向き矢印キーを押すと星形の点の数が追加され、↓下向き矢印キーを押すと点の数が削除されます。
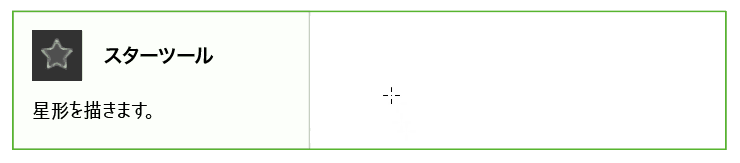
ウインドウ内でダブルクリックするとオプションが開くので、
半径と点の数を指定したい場合はこちらに入力します。
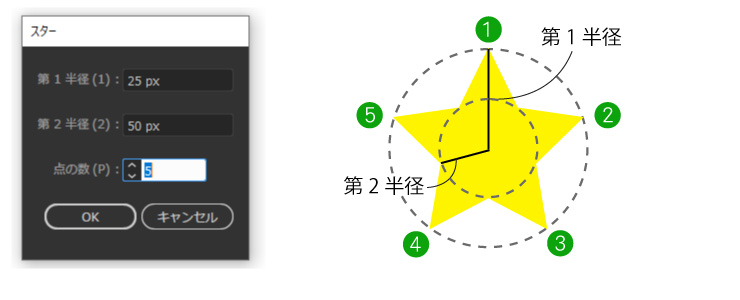
フレアツール
・マウスボタンを押してフレアの中心ハンドルを配置し、続けてドラッグして始点・光輪・光線を描き、マウスボタンを放します。もう一度マウスボタンを押してドラッグし、終点とリングを描きます。
・1回目のドラッグ中に↑上向き矢印キーを押すと光線の数が追加され、↓下向き矢印キーを押すと光線の数が削除されます。
・2回目のドラッグ中に↑上向き矢印キーを押すとリングの数が追加され、↓下向き矢印キーを押すとリングの数が削除されます。
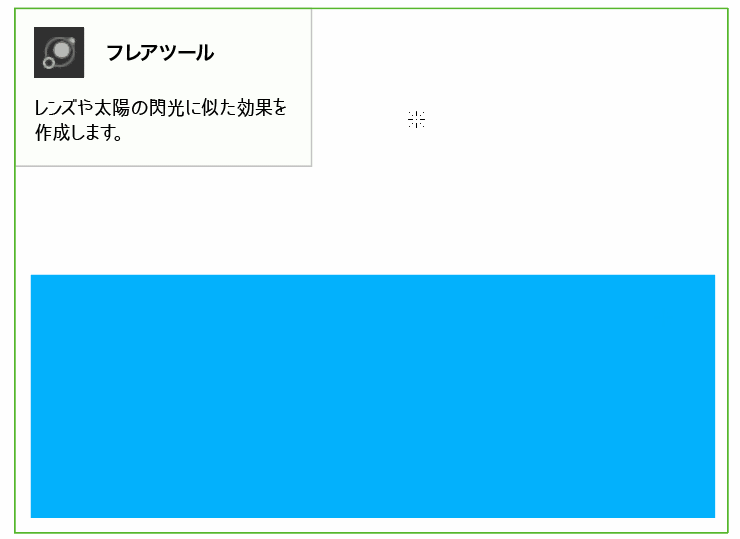
ウインドウ内でダブルクリックするとオプションが開くので、
数値を指定したい場合はこちらに入力します。
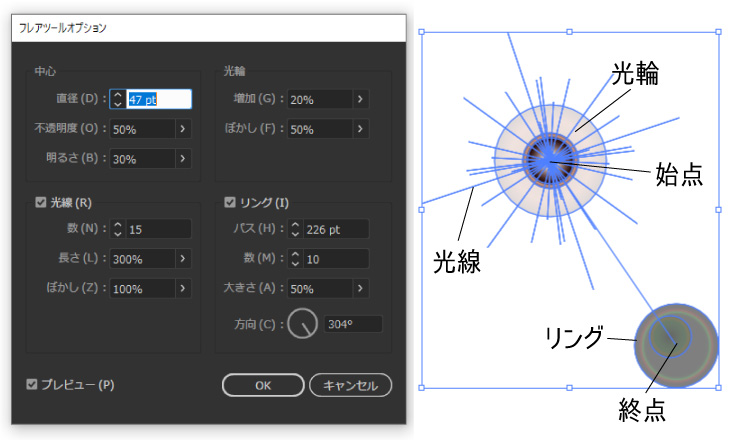
以上、描画ツールを使い分けよう!~前編~でした。
中編へつづく。
ツールの使い方①「選択ツール」
ツールの使い方②「描画ツール」前編
ツールの使い方②「描画ツール」中編
ツールの使い方②「描画ツール」後編
ツールの使い方③「文字ツール」
ツールの使い方④「ペイントツール」
ツールの使い方⑤「変形ツール」前編
ツールの使い方⑤「変形ツール」後編
ツールの使い方⑥「移動ツール」