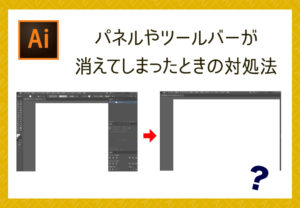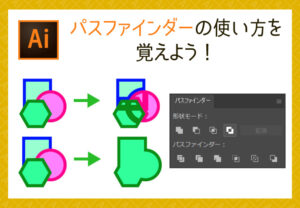作業効率アップ!WordPressのローカル環境構築

WordPressのテンプレート作成やカスタマイズなどを行う際、作業ごとに更新したファイルをサーバにアップロードしてブラウザを確認するのは、非常に手間で効率的ではありません。また作業途中のページが誰でも見られる状態になっていると、サイト制作の依頼主を不安にしてしまう可能性もあります。
そこでまず、行ってほしいのが「ローカル環境の構築」です。ローカル環境を構築していれば、ファイルの更新を終えた後、ローカル環境のURLにすぐに反映することができます。また、ローカル環境の管理画面でプラグインの設定を変更した場合も、本番環境には反映されない為、気軽にテスト操作が行えるというメリットもあります。
ローカル環境で完璧に作業を完了して、サーバに更新したファイルをまとめてアップロードすることで、作業途中のページを依頼者に見せることなく一気に修正内容を反映させることができるのです。
今回はPHPの開発環境を簡単にローカルに構築できるソフト「MAMP」を使ったローカル環境構築の手順をご案内いたします。
1.MAMPのインストール
MAMPの提供元にアクセスしてダウンロードし、画面の案内通りプログラムをインストールします。
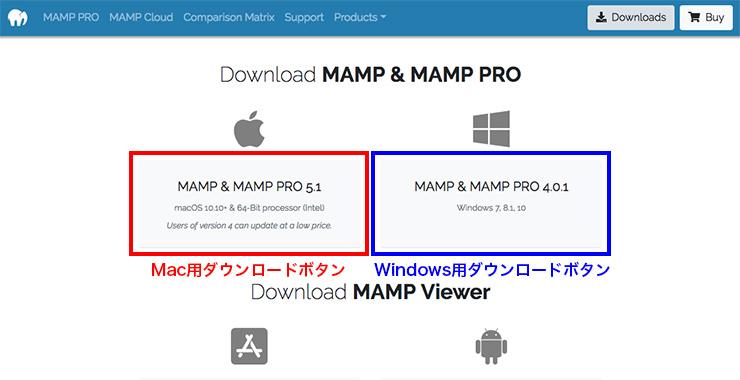
2.サーバからファイルをダウンロードする
レンタルサーバ上のWordPressがインストールされているディレクトリ(wp-config.phpがあるディレクトリ)をまるごとダウンロードします。
※ /wp内にインストールしている場合はwpディレクトリごとダウンロードします。
3.サーバからデータベースをエクスポートする
レンタルサーバの管理画面から、phpMyAdminにログインします。
左に表示されているデータベース名をクリックし、右側に表示されている【エクスポート(Export)】タブをクリックします。次に「Export method:」のラジオボタンで『詳細(Custom)』を選択し、「出力:(Output:)」で【出力をファイルに保存する(Save output to a file)】にチェックが入っていることを確認して、一番下にある【実行(Go)】ボタンをクリックします。するとデータベースのバックアップファイル、○○.sqlがダウンロードされます。
※()は英語版だった場合の表記となります。
※ データベース名が複数あってどれかわからない場合は、サーバからダウンロードしたwordPressのディレクトリ内にあるwp-config.phpのソースの以下の場所を確認しましょう。
define(‘DB_NAME’, ‘○○’); ←○○の箇所がデータベース名
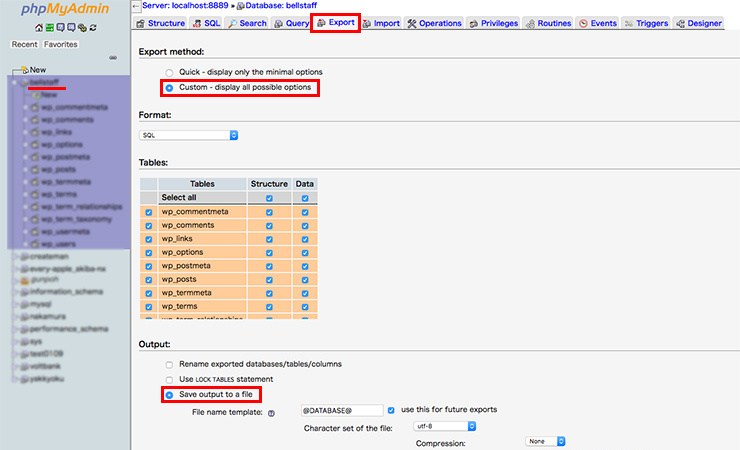
4.サーバからダウンロードしたファイルをMAMPのhtdocsディレクトリにコピーする
Macの場合、アプリケーションのMAMPディレクトリ内にあるhtdocs、Windowsの場合はCドライブ内のMAMPディレクトリ内にあるhtdocsに手順2でダウンロードしたプログラムファイルを全てコピーします。
※ MAMPインストール時にインストール先を変更した場合は、変更先のディレクトリにコピーしてください。
5.ローカル環境にデータベースをエクスポートする
MAMPを起動させるとデフォルトブラウザにMAMPのスタートページが表示されます。
このスタートページ内にある『ツール(TOOLS)』ー『PHPMYADMIN』でphpMyAdminにログインしましょう。
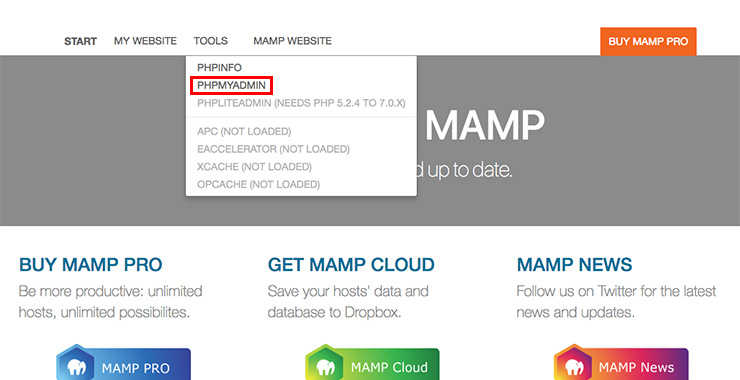
上部に表示される『データベース(Databases)』タブをクリックし、入力欄に任意のデータベース名(半角英)を入力した後、『作成(Create)』ボタンをクリックすると空のデータベースが作成されます。
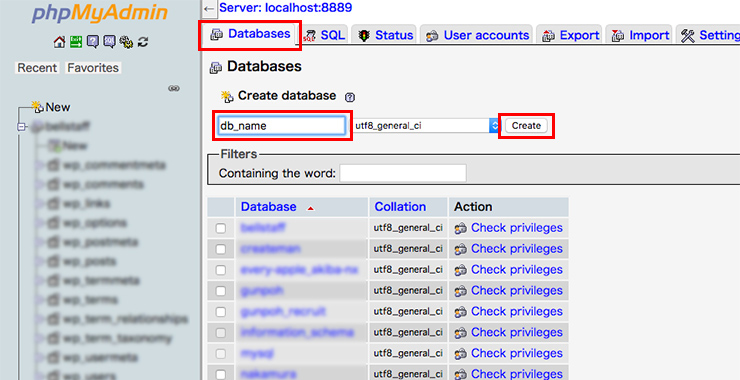
画面左に作成されデータベース名をクリックします。右上の『インポート(Import)』タブをクリックし、次に『ファイルを選択』ボタンをクリック。手順3でダウンロードしたsqlファイルを選択し、ページ最下部の『実行(Go)』ボタンをクリックするとインポートが完了します。
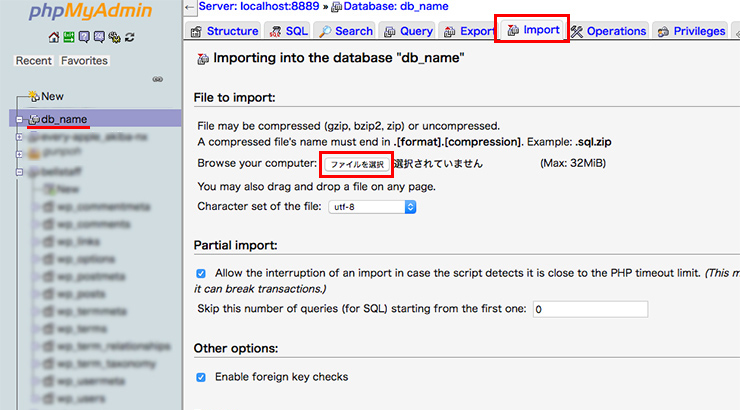
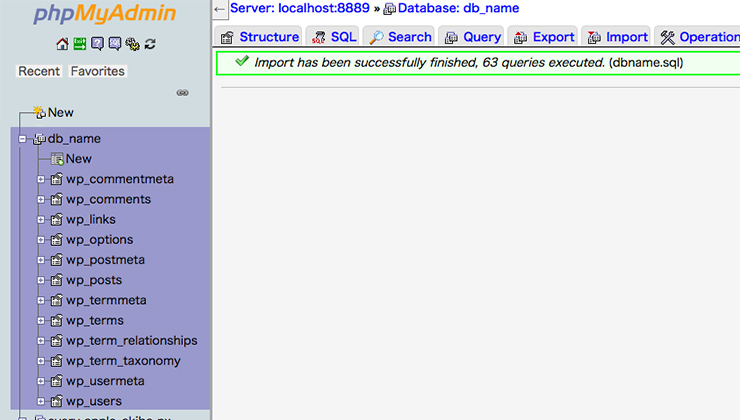
※ インポート完了後の画面
6.接続先データベース情報を変更する
手順4でコピーしたディレクトリの第一階層にあるwp-config.phpを開き、以下の○○○○の部分を変更します。
===============
/** WordPress のためのデータベース名 */
define(‘DB_NAME’, ‘○○○○’); ←手順5で作成したデータベース名を入力する
/** MySQL データベースのユーザー名 */
define(‘DB_USER’, ‘○○○○’); ←rootを入力する
/** MySQL データベースのパスワード */
define(‘DB_PASSWORD’, ‘○○○○’); ←変更していない場合はroot、変更した場合はそのパスワードを入力する
/** MySQL のホスト名 */
define(‘DB_HOST’, ‘○○○○’); ←localhostを入力する
===============
7.ローカルのデータベース内のURLを変更する
ローカルにインポートしたデータベース内のURLは全て本番サーバのURLになっていますので、ローカルのURLに変更します。変換はWordPress Codexでも紹介されている『Search-Replace-DB-master』というツールを使います。
ダウンロードページよりダウンロードしたツールを第一階層(wp-config.phpがある階層)にコピーし、ブラウザでそのURLを開きます。
===============
例:手順4でアップロードしたディレクトリがwpだった場合
http://localhost:8888/wp/Search-Replace-DB-master
※ MAPMの設定でApache Port、Nginx Portを80、MySQL Portを3306に変更されている場合は、「:8888」は不要です。
===============
表示されたsearch replace dbの画面で、『search for…』に本番サーバのURL(変更前のURL)、『replace with…』にローカル環境のURL(変更後のURL)を入力し、『live run』ボタンをクリックすると一括でDB内のURLが変更されます。
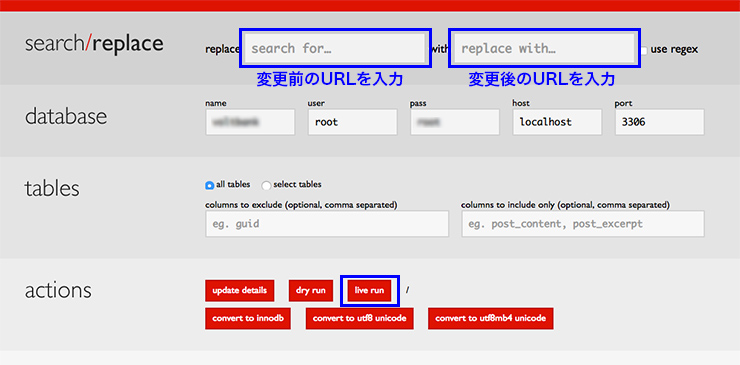
※ ローカル環境のURLは手順4でアップロードしたディレクトリがwpだった場合、URLはhttp://localhost:8888/wpとなります。
以上の手順にてローカル環境のURLに移行したサイトが表示されます。
まとめ
レンタルサーバとローカル環境でディレクトリ構造を変更した場合はhtaccessの変更などが別途必要となりますが、基本的には上記の手順でローカル環境への移行が可能です。またこの手順を応用すれば、他のレンタルサーバへ移管することも可能ですので是非お試しください。
最後なってしまいましたが、今回の手順で一番気を付けたい点はローカル開発環境のセキュリティです。
MAMPは初期設定のままだと全てのアクセスを許可する設定となっています。
通常はルータやPC自体のセキュリティによって外部からのアクセスはブロックされますが、念のためApacheのアクセス制限やデータベースのログインパスワードの変更を行い、データベースの書き換えツールも使用後は削除することをおすすめします。
ローカル環境が構築できましたら、まずは安心して作業できるよう環境を整えていただければと思います。